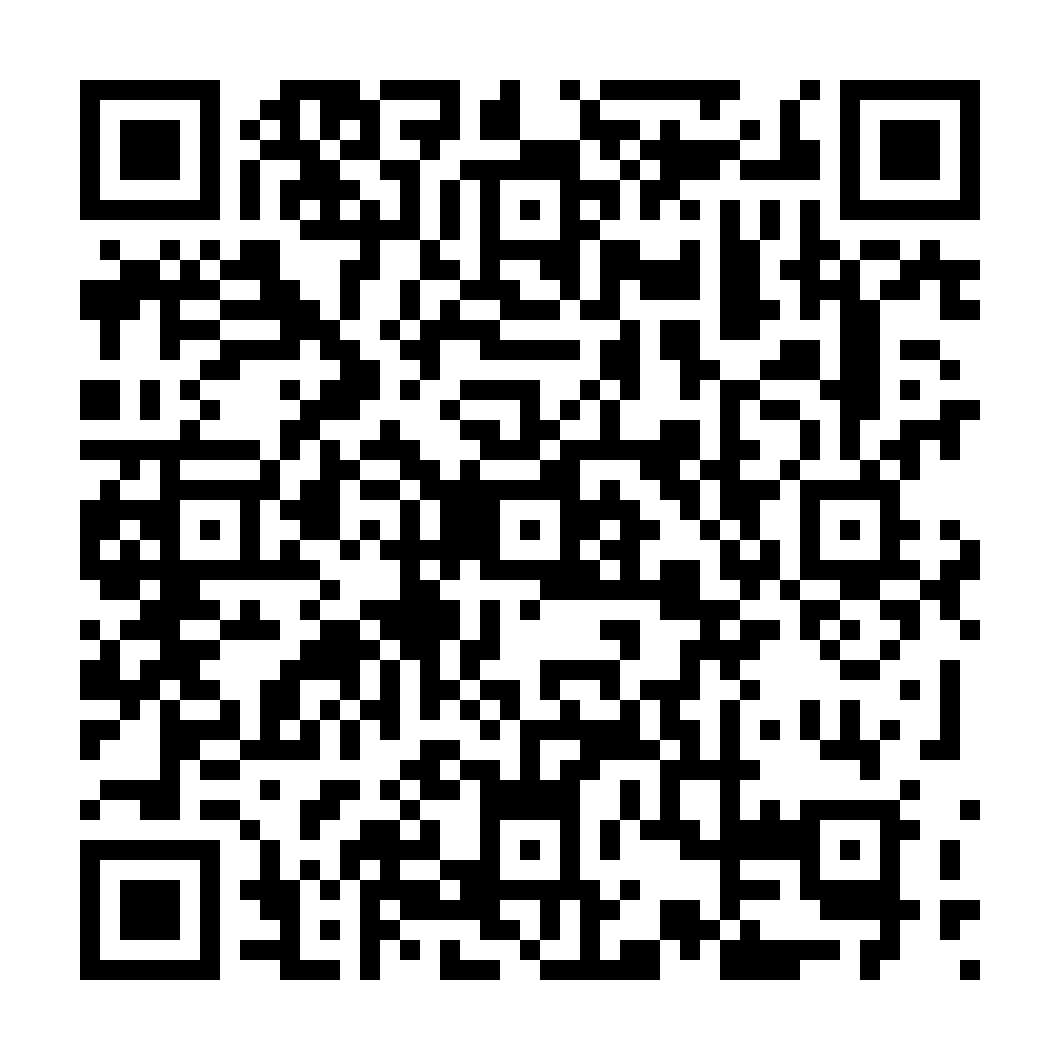
- Cosa occorre
- Accesso al Portale SelfCare
- Gestione dei Dati Personali
- Data di Scadenza del Documento d'Identità registrato per SPID
- Dati di contatto
- Download Contratto di Attivazione SPID
- Codici OTP
- OTP Token
- Cronologia Accessi SPID
- Sospensione e Revoca Spid
- Aggiorna Password
- Domanda Segreta
- Chiusura della attività
 Guida alla gestione di SPID InfoCert ID
Guida alla gestione di SPID InfoCert ID
Cosa occorre
- Il link al Portale SelfCare dedicato ai titolari di un'identità digitale SPID;
- La User ID e la password della propria Identità Digitale che coincidono con le credenziali di accesso al portale;
- Il telefono Cellulare sul quale ricevere i codici OTP, via SMS, se richiesti per validare le attività di modifica delle informazioni.

Accesso: operazione che consente, a chi ne ha diritto, di prendere visione ed estrarre copia dei documenti informatici conservati.
Gestione delle Informazioni Personali
In alto a destra è possibile trovare la User ID che corrisponde al Nome Utente del proprio SPID InfoCert ID mentre le funzioni disponibili sono elencate nella parte centrale della pagina.
Nella sezione Informazioni personali sarà possibile trovare i dati personali forniti durante il processo di richiesta di InfoCert ID.

Data di Scadenza del Documento d'Identità registrato per SPID
In particolare, l’area I tuoi dati permette di visualizzare le informazioni che caratterizzano la propria Identità Digitale, compresi l’identificativo SPID e le date di emissione e scadenza.
Non è possibile modificare nessuno di questi dati.
Nella sezione I tuoi documenti è possibile verificare la data di scadenza del documento di riconoscimento fornito al momento dell’attivazione di SPID InfoCert ID.
Qualora ci si accorgesse che il documento in questione è prossimo alla scadenza è possibile intervenire utilizzando il pulsante "Carica nuovo documento": sarà possibile modificare i dati presenti aggiornando le immagini A COLORI del nuovo documento (FRONTE / RETRO). Un clic sul pulsante *Carica Immagini permette di confermare l'operazione di upload del documento.

ATTENZIONE: nel momento in cui si aggiornano le foto a colori (FRONTE / RETRO) del documento d'identità in scadenza, lo SPID è temporaneamente sospeso e quindi, non utilizzabile fintanto che il nuovo documento non viene convalidato.
Dati di contatto (Email e Cellulare)
L’area Dati di contatto permette di visualizzare e, se necessario, aggiornare le informazioni di contatto attraverso le quali comunicare con il Gestore dell’Identità Digitale InfoCert: indirizzo e-mail e numero di Cellulare.
Sono inoltre presenti i dati relativi alla propria residenza.

E’ sufficiente un clic su modifica dati, apportare le modifiche necessarie e procedere con un ulteriore clic sul pulsante Salva.

Per aggiornare il numero di cellulare associato al proprio SPID, il sistema richiederà una convalida attraverso la digitazione di un codice OTP che sarà ricevuto via SMS al vecchio numero di cellulare e un codice OTP che sarà ricevuto via SMS al nuovo numero di cellulare indicato.

Se si è smarrito o non si ha con sé il cellulare attualmente associato al proprio account SPID InfoCert ID, non è possibile procedere con l'operazione di modifica del numero di cellulare.
Per maggiori info, è possibile visitare questa pagina.
Download Contratto di Attivazione SPID
Nella sezione Informazioni Personali è inoltre possibile visualizzare e scaricare il contratto di attivazione.

Codici OTP
All'interno dell'area Codici OTP è possibile scegliere la modalità di utilizzo dell'OTP.
E' possibile attivare:
-
Il servizio OTP via App MyInfoCert (Generatore OTP);
-
Il servizio OTP via SMS laddove non ci sia la possibilità di usare l'App MyInfoCert per generare internamente i codici OTP (per l'attivazione è possibile visualizzare questa pagina);
-
Il servizio OTP via Token se è stato acquistato un Token OTP.

OTP Token
Questa sezione è rivolta a coloro che hanno acquistato un Token OTP da usare per autenticarsi con SPID. E' possibile seguire la procedura indicata per attivare il dispositivo di generazione OTP su Token.

Per disattivare il Token OTP precedentemente attivato, consultare il contenuto dedicato: GUIDA.
Cronologia Accessi SPID
All’interno della sezione Cronologia Accessi è possibile visualizzare la "cronologia degli accessi" effettuati con il proprio SPID Infocert ID su un sito della Pubblica Amministrazione.
Le prime informazioni disponibili sono rappresentate dal numero totale degli accessi e la data dell’ultimo accesso eseguito.
Inoltre, la lista visualizzerà sia gli accessi eseguiti correttamente che quelli falliti e sarà possibile eseguire ricerche in base alla data e all'esito del tentativo di accesso utilizzando i filtri presenti nella sezione di destra.

Sospensione e Revoca Spid
Nell’area Sospensione e Revoca Spid è possibile gestire la richiesta di sospensione o di revoca del proprio SPID InfoCert ID.
E' possibile richiedere la sospensione dell’identità digitale per un periodo massimo di 30 giorni dopo il quale riacquisterà la sua validità.
Un clic sul pulsante Sospendi proporrà una finestra all’interno della quale potrà essere confermata l’operazione validandola con l’inserimento del codice di sicurezza OTP ricevuto via messaggio SMS.

La revoca del proprio SPID InfoCert ID non è invece possibile attraverso il sito.
E' necessario scaricare il modulo di richiesta di revoca, compilarlo e inviarlo seguendo le istruzioni contenute nel modulo stesso.
Aggiorna Password
Cliccando il menu a tendina in alto a destra, accanto al Nome/User e scegliendo Gestisci il tuo account sarà possibile modificare la password di accesso all'interno della sezione Impostazioni di accesso.
Verrà richiesto di inserire la precedente, poi di sceglierne una che rispetti i parametri di sicurezza indicati dal portale e confermarla, dopodiché inserire il codice OTP arrivato via SMS.
Un clic su Salva confermerà l'operazione.

Email di recupero
Cliccando il menu a tendina in alto a destra, accanto al Nome/User e scegliendo Gestisci il tuo account sarà possibile modificare l'email di recupero all'interno della sezione Informazioni di recupero password.
Il sistema richiederà una convalida attraverso la digitazione di un codice OTP che sarà ricevuto via messaggio SMS o generato all'interno dell’app MyInfoCert (Generatore OTP) installata sul proprio smartphone.

Domanda Segreta
L’area Domanda Segreta permette di visualizzare e, se necessario, modificare la domanda di sicurezza utilizzata in fase di recupero della password di accesso al portale.
Il sistema richiederà una convalida attraverso la digitazione di un codice OTP che sarà ricevuto via messaggio SMS (dopo il click su Richiedi OTP ).

Chiusura della attività
Per terminare l'attività all'interno del sito è sufficiente un clic sul pulsante Esci, individuabile in alto a destra nel menu a tendina accanto al Nome/user.

