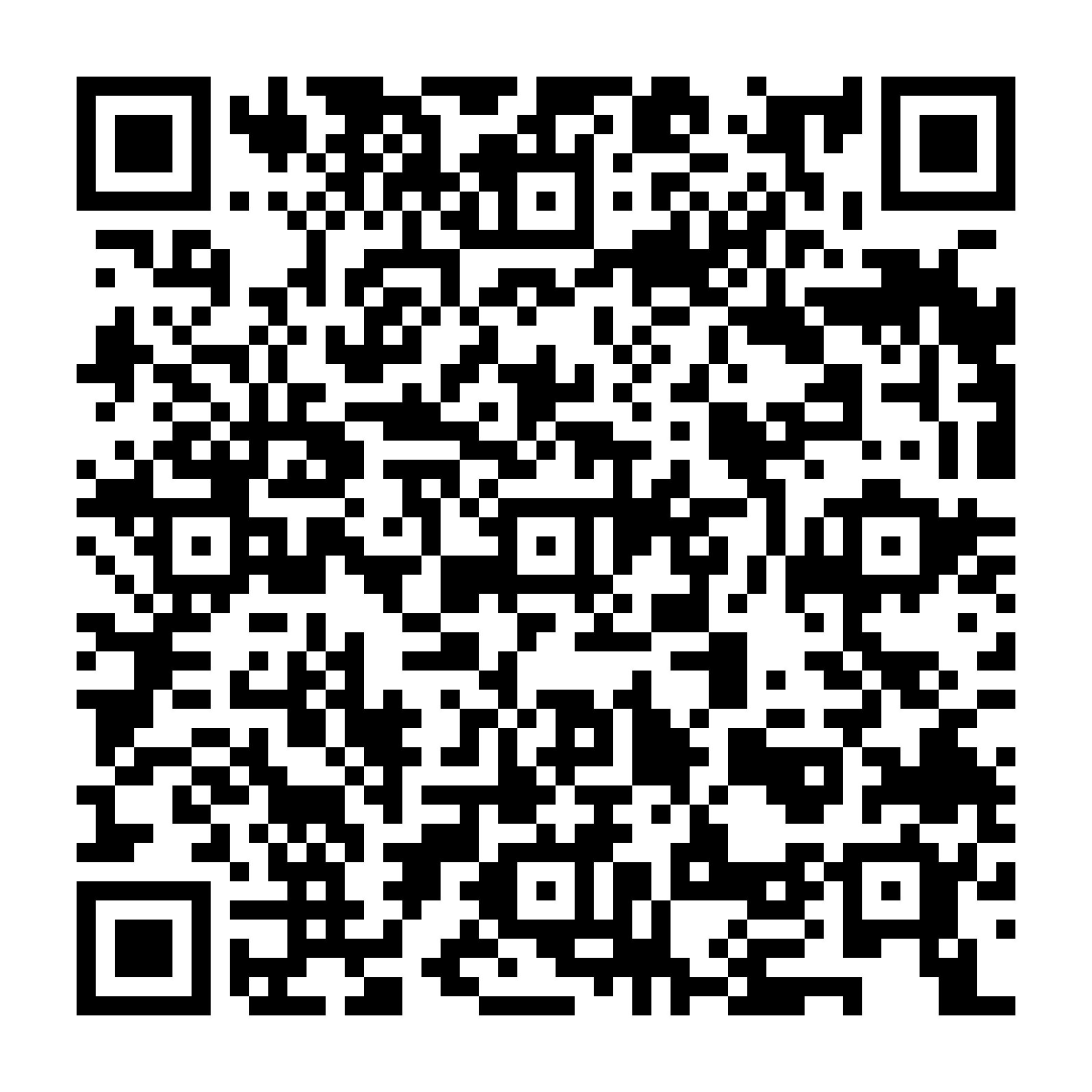
- Cosa occorre
- Scelta della configurazione più adatta alle mie esigenze
- Configurazione IMAP
- Configurazione POP3
- Chiusura attività
 Guida alla configurazione Legalmail – Microsoft Outlook 2010
Guida alla configurazione Legalmail – Microsoft Outlook 2010
Cosa occorre
- Una casella Legalmail;
- La User ID e la Password di accesso alla casella Legalmail;
- Il Client di posta Microsoft Outlook 2010.
Accesso: Operazione che consente, a chi ne ha diritto, di prendere visione ed estrarre copia dei documenti informatici conservati.
Client: Computer collegato in rete ad un server.
Quale configurazione scegliere
POP e IMAP sono le due modalità con le quali configurare l'accesso alla Posta in arrivo nel programma di posta del mio computer.
Se scelgo la modalità POP3 (Post Office Protocol 3), attualmente la più diffusa, i messaggi verranno prelevati dalla cartella Posta in arrivo del server di posta e scaricati in locale sul mio computer. Non saranno più visibili da webmail, a meno che non selezioni l'opzione che mi permette di conservarne una copia sul server.
Con IMAP4 (Internet Mail Access Control 4) i miei messaggi, indipendentemente dal fatto che siano nella cartella Posta in arrivo o in una qualsiasi delle altre cartelle, rimarranno comunque sul server mentre sul mio computer ne sarà scaricata soltanto una copia. Potrò quindi accedere alla mia casella da più computer e visualizzare lo stesso contenuto, purché tutti gli accessi avvengano via IMAP4 oppure webmail.
È importante tenere a mente che se cancello un messaggio dal mio client di posta questa verrà cancellata anche dalla webmail.
Server: Computer collegato in rete ad altri computer sul quale risiedono le informazioni da questi utilizzate
Configurazione IMAP
Avvio il programma Microsoft Outlook 2010.
Un clic sul comando di menu File mi permette di visualizzare le possibili opzioni e di selezionare la voce Informazioni.
Seleziono la voce Impostazioni Account dall'opzione Impostazioni Account.

Seleziono la scheda Posta Elettronica e procedo con un clic sul pulsante Nuovo.

Microsoft Outlook 2010 mi propone un form all'interno del quale inserire i dati necessari per la configurazione della mia casella PEC.
Compilo i campi con i dati richiesti, seleziono l’opzione Configura manualmente le impostazioni del server o tipi di server aggiuntivi e procedo con un clic sul pulsante Avanti.

PEC: Ogni sistema di posta elettronica nel quale è fornita al mittente documentazione elettronica attestante l’invio e la consegna di documenti informatici.
Dal menu successivo seleziono l’opzione Posta elettronica Internet

Il modulo seguente da compilare mi chiede di indicare la tipologia di Account, IMAP, e inserire gli ulteriori dati necessari.
Le informazioni richieste definiscono i dati di connessione del server. In particolare:
- Server posta in arrivo: mbox.cert.legalmail.it
- Server posta in uscita: sendm.cert.legalmail.it
Per concludere, fornirò le informazioni di accesso alla mia casella PEC inserendo la User di accesso, nel campo Nome account, e la Password.
Un clic sul pulsante Altre Impostazioni mi permette di proseguire con la mia attività passando alla scheda Server della posta in uscita.

Seleziono l’opzione Il server della posta in uscita (SMTP) richiede l'autenticazione lasciando inalterata, e selezionata, la voce Utilizza le stesse impostazioni del server della posta in arrivo.

Procedo nell'attività di configurazione sulla scheda Impostazioni Avanzate.
Seleziono la modalità di connessione crittografata SSL per il server di posta in arrivo e quella Automatica per il server di posta in uscita.
Le porte da utilizzare sono, rispettivamente:
- Server posta in arrivo (IMAP): 993
- Server posta in uscita (SMTP): 25 o 465
Un clic sul pulsante OK e successivamente su Avanti permette al programma di effettuare le necessarie verifiche.

Per terminare l'attività di configurazione del mio client di posta seleziono Chiudi e poi Fine.

Configurazione POP3
Avvio il programma Microsoft Outlook 2010.
Un clic sul comando di menu File mi permette di visualizzare le possibili opzioni e di selezionare la voce Informazioni.
Seleziono la voce Impostazioni Account dall'opzione Impostazioni Account.

Seleziono la scheda Posta Elettronica e procedo con un clic sul pulsante Nuovo.

Microsoft Outlook 2010 mi propone un form all'interno del quale inserire i dati necessari per la configurazione della mia casella PEC.
Compilo i campi con i dati richiesti, seleziono l'opzione Configura manualmente le impostazioni del server o tipi di server aggiuntivi e procedo con un clic sul pulsante Avanti.

Dal menu successivo seleziono l'opzione Posta elettronica Internet

Il modulo seguente da compilare mi chiede di indicare la tipologia di Account, POP3, e inserire gli ulteriori dati necessari.
Le informazioni richieste definiscono i dati di connessione del server. In particolare:
- Server posta in arrivo: mbox.cert.legalmail.it
- Server posta in uscita: sendm.cert.legalmail.it
Per concludere, fornirò le informazioni di accesso alla mia casella PEC inserendo la User di accesso, nel campo Nome account, e la Password.
Un clic sul pulsante Altre Impostazioni mi permette di proseguire con la mia attività passando alla scheda Server della posta in uscita.

Seleziono l'opzione Il server della posta in uscita (SMTP) richiede l’autenticazione lasciando inalterata, e selezionata, la voce Utilizza le stesse impostazioni del server della posta in arrivo.
Procedo nell'attività di configurazione sulla scheda Impostazioni Avanzate.

Seleziono la modalità di connessione crittografata SSL per il server di posta in arrivo e quella Automatica per il server di posta in uscita.
Le porte da utilizzare sono, rispettivamente:
- Server posta in arrivo (POP3): 995
- Server posta in uscita (SMTP): 25 o 465
Se desidero conservare una copia dei messaggi sul server, in modo che il mio client di posta non li cancelli dopo averli scaricati in locale, posso selezionare la voce Lascia una copia dei messaggi sul server.
Un clic sul pulsante OK e successivamente su Avanti permette al programma di effettuare le necessarie verifiche.

Per terminare l'attività di configurazione del mio client di posta seleziono Chiudi e poi Fine.

Chiusura attività
Prima di considerare terminata la configurazione del mio client di posta, eseguo un semplice e veloce test di controllo inviandomi un messaggio sul mio indirizzo di Posta Certificata.
